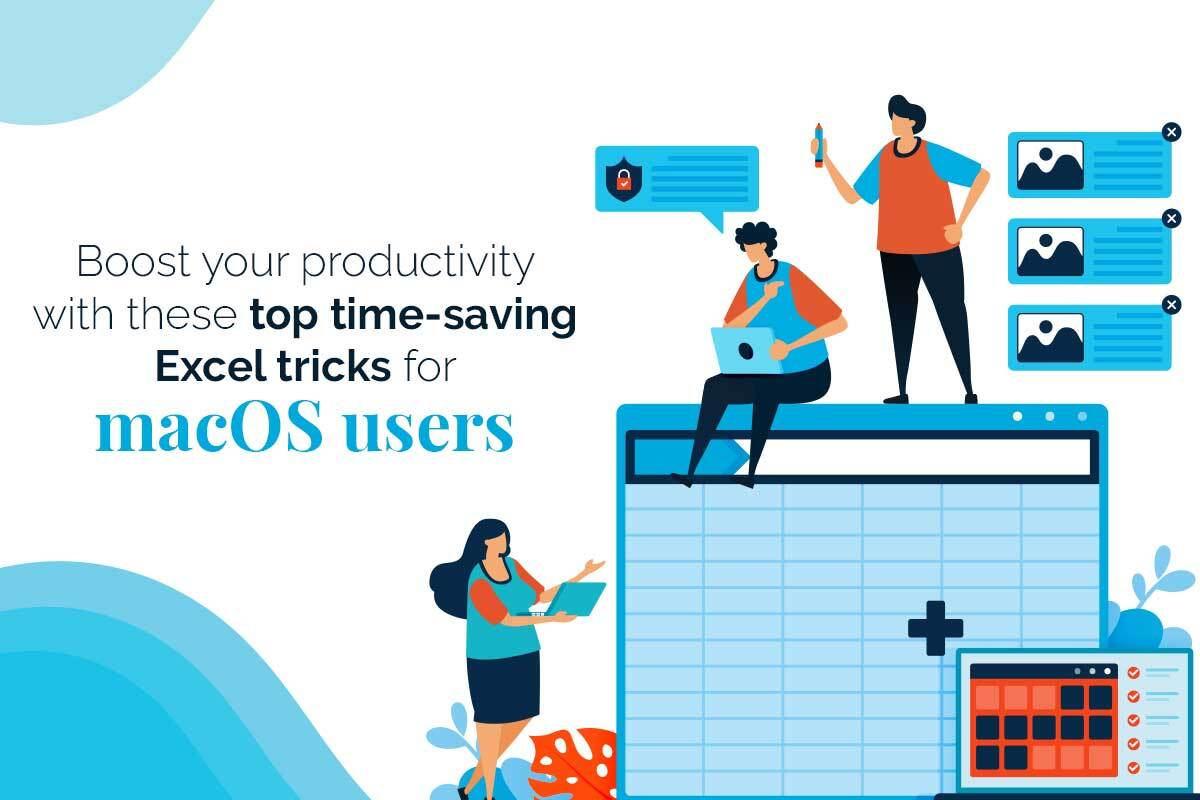The use and benefit of MS Excel for office work are unmatched. The formation of spreadsheets for financial and personal assessment is easy, thanks to the preinstalled formulas. The software is compatible with macOS, and most users prefer this program over Apple Numbers because the former offers more functionalities and stores large volumes of data.
Since Microsoft Excel was originally released in 1987 for Windows, you might be wondering how it works on your Mac. Follow these steps to install Microsoft Office on your Mac so you can access Excel.
- Visit the official website of Microsoft Office and create a new account or sign in with your existing account.
- Click on the Install Office option and then click on the Office 365 apps options to start the downloading process.
- On your Mac, click on Finder and go to the Downloads folder. Then, find and click on the Microsoft Office Installer. pkg file.
- When the license agreement pops up, you must click on Continue and Agree. Then, choose the install location on your system and click on the Install option.
- You need to enter your Mac Administrator Password and click on Install Software.
- The installation procedure will start, and you need to click on the Close option after the process has finished.
- For the changes to take effect, restart your Mac.
Once the Microsoft Office program has been installed on your Mac system, you can access Excel and its other offerings. If Excel works slowly on your device, you can open Microsoft Excel to update it. Typically, updating solves most of the issues, and you don’t have to spend any more time worrying about why the app is crashing and freezing.
Now that you know how to install MS Excel on your Mac, take a look below to learn some of the time-saving tricks.
- Select all the cells in a spreadsheet at once
When you need to reformat the font or make other sweeping changes to your workbook, select all the cells by clicking on the square in the upper left-hand corner. When you click this box, all the cells in the document will be highlighted. You can also select all the cells by pressing Command + A keys.
You can quickly make the changes required by selecting all the cells so that you don’t have to edit them individually.
Quickly recover an unsaved Excel file
Sometimes, users make the mistake of switching off their computer without saving a file. Or there might be a glitch, and your system restarted independently. So, is all your progress on the Excel workbook lost? Fortunately, no!
Excel’s AutoRecover feature is the best answer to how to retrieve Excel file not saved. But other third-party apps can also be used to retrieve unsaved files.
Add multiple columns and rows at once
There might be times when you need to add multiple columns and rows at once. For such situations, you need to select two rows and start from the row directly below where you want the new row to appear. You need to use Command + click the shortcut and then click Insert. The new rows will appear.
Since you have highlighted the rows, the software understands you wish to insert rows. The software will also insert the number highlighted. For instance, if you’ve highlighted two rows, Excel will give you two new blank rows. The trick works the same way if you highlight a column.
Duplicate a worksheet from one workbook to another
If you need to duplicate an Excel file but are running out of time, you must learn the trick of copying a worksheet from one workbook to another. Therefore, you can save yourself from the nightmare of manually entering the data.
For this, go to your source workbook and open the target workbook. In the source workbook, you need to find the name of the sheet that you wish to copy. Then, right-click on the sheet or hold down the Command button while clicking and choosing Move or Copy from the menu. When the list pops up, you need to choose where you wish to copy or move the sheet to. Select the workbook where you wish to copy it to, or you can drag the workbook with your mouse and move it to another.
The bottom line
Excel is a fantastic tool when it comes to managing and structuring data. That’s why businesses use this software across the globe. It makes making calculations and tracking expenses easier. The tips and tricks mentioned earlier can make it easier for you to get the most out of the Excel program when working on your Mac system. So, keep them in mind to save your precious time and don’t stop exploring more. Get started!